一 . 輸入資料庫
首先,在iMovie資料庫新增一個資料庫, iMovie將自動以今天命名, 如下圖2014-7-13 .
然後按"輸入", 選擇要輸入的檔案.
或點選iMovie左側的"iPhoto圖庫", 選擇事件,框起要輸入的影片,拉到新增的資料庫
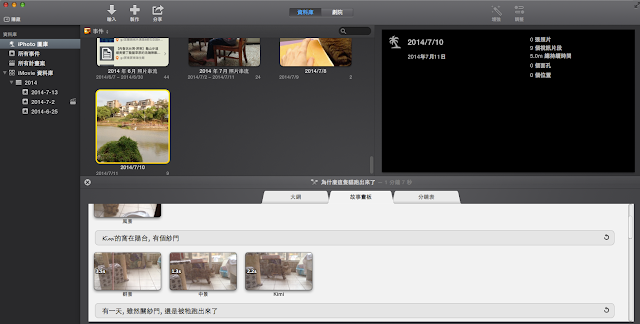
Step 1 按上方的"+製作", 選擇"影片"
Step 2 選主題
這裡我選了"明亮"的主題(Theme). 主題主要是提供片頭片尾與片中的影片字幕樣板與音樂. 不過,並不像預告片那樣都需要依展示的樣子,可隨意修改與加工.
Step 3 取名
按製作後跳出的計劃案名稱與採用事件, 請為此計劃案取名, 並選取製作的影像來源
Step 4 拖拉截取影片到計劃案中
iMovie的上半部為輸入的影片資料庫(事件). 下半部為將要製作的計劃案. 我們可以先把鼠標放在上半部的影片任何地方,再按一下空白鍵,資料庫的影片即開始播放, 再按一下空白鍵,將停止播放. 如此可以邊看邊想應該擷取哪一段到計劃案.
然後請標出事件中要納入計劃案的片段(將鼠標放到資料庫想要運用的片段起點,然後按滑鼠左鍵不放,直到片段終點才放開), 往下拉入計劃案,
如果想看看目前計劃案的內容, 只要將鼠標移到下半部的計劃案影片,按一下空白鍵, 即可從鼠標所在的紅線開始播放,想停止的話, 再按一下空白鍵即可.
Step 5 修改字幕
有些樣板的字幕, 不一定符合我們想要的, 字幕的內容與長度會出現在iMovie下半部計劃案的影片上方, 如下圖中紫底白字. 修改的方法很簡單, 如上一步驟, 您已將影片停在某條紅線上, 此時右上方影片播放畫面出現當下的字幕. 請將鼠標移到紅線畫到的紫底白字上, 按兩下, 右上方的播放影片中的字幕將變成淡藍底, 您即可進去改字幕內容.
也可鼠標放在紫底白字, 長按滑鼠左鍵做左右拖拉, 改變字幕出現的時刻, 或把鼠標放在紫底白字的最右邊, 長按滑鼠左鍵做左右移動, 延長或縮短字幕出現的時間長短.
我們繼續從2014-7-13資料庫截取片段到計劃案中.在製作中,只要挪動字幕的所在位置, iMovie就會問您是否要關閉自動插入字幕和過場的功能, 通常我會同意. 因為我製作的影片不會剛剛好符合樣板的長度.
關閉自動內容後, 我們可以運用左下的選項, 插入我們想要的字幕樣式與更多影片加工. 如下, 我們選擇了字幕, 界面的上半部將出現可以選擇的字幕樣式.
我選擇了明亮主題的“中間"樣式. 請把鼠標移到"中間"圖樣,長按滑鼠左鍵,拖拉此圖到下方計劃案您想插入字幕的地方,才放掉滑鼠左鍵. 然後將鼠標移到此新增的紫底白字按兩下, 您將可以到右上方的播放視窗編輯字幕內容. 同樣的您也可以如上所述以左右拖拉與移動來調整字幕出現時刻與時間長短.
做完字幕編輯後,如要繼續從資料庫截取片段製作計劃案, 只要到左側資料庫下的來源資料庫按一下(將出現藍底白字), 左上方格將出現來源影片, 您可繼續就還沒有紅色下引線的影片做截取與拖拉.
如果您想刪除字幕,只要選擇要刪除的紫底白字,然後從工具列的"編輯"下拉選項中按"刪除",即完成刪除.
Step 6 加入過場效果
由於我們剛剛關掉自動插入內容, 後面放入計劃案的片段間,如果您想要特別的過場效果,請選左下的"過場效果",左上方格將出現所有過場效果的樣式,挑選一個拉到計劃案片段與片段間的空位.
播放一下放入過場效果後的影片,如果不喜歡加入的過場效果,可以在不要的過場效果上按一下,然後按”編輯“選項中的”刪除“, 即可去除此過場效果.
Step 7 調音
有時錄影時旁邊有人聊天講話,很煞風景. iMovie提供調音功能讓你把某段改為靜音或調小聲些. 當然剛好相反, 希望把錄到的聲音放大的話, 也沒問題.
請先到計劃案中圈選要改為靜音的那一片段, 然後按右上方"調整"鈕,下方將出現一排工具符號, 請按音響符號, 您將看到編輯條. 編輯條中還有個小音響符號, 按一次即會跑出斜刪號, 表示變為靜音. 音響符號旁有的xxx%的調頻符號, 將小圓點向右挪動, 聲音將被放大, 向左挪動, 即可降低音量.
Step 8 提高品質與亮度調整
有時由於錄影的時間和陽光方位的關係,影片畫質偏暗或色澤不佳. 這時我們可以按右上方的"增強"來自動改進剪輯片段的視訊和音訊品質,並可按"增強"旁的"調整",利用調整列中的調色盤,調整明亮度、顏色飽和度與溫暖度.
有時我們錄到的影像範圍比較大,如果希望能採取局部影像,而非全部的話,可以採用調整列中的裁切符號. 如範例影片,錄黃金獵犬下水玩那段, 不小心手指遮到左上方,我們就用裁切符號下的"裁切以填充",將影片聚焦到黃金獵犬所在的地方,儘量拿掉左上方有手指顏色的部分. 裁切方法是: 當您按"裁切以填充"時, 影像的四角將出現可以拖拉的裁切角, 拖拉到您想要的範圍即可. 請注意, 此裁切將反映到此影像所在的整個片段. 如果你想要把片段分割, 請看下一步.
還有一種狀況是錄的時候影像角度不對,可能上下顛倒,或變成橫躺的影像. 不用擔心,iMovie的裁切下有個影像轉角度的符號,順時鐘或逆時鐘轉轉看就可調整好了.
Step 10 切掉片段中的小片段
如果您發覺放入計劃案某個片段的後半部不需要,可直接將鼠標移到此段最後,您將看到剪裁或延伸剪輯片段的左右劍符號,向左推縮即可裁掉後面不想要的部分. 如果是前半部不需要,則把鼠標移到此段最前,然後向右推縮.
如果要剪掉片段裏中間的某一小片段, 請把鼠標移到計劃案中,欲裁掉的小片段起點的影片上, 按一下滑鼠左鍵, 此片段會出現黃框與垂直線,然後按滑鼠右鍵, 將出現上下排的選項, 選擇"分割剪輯片段", iMovie將會從垂直線所在的位置將片段分割. 然後再到欲裁掉的小片段終點做同樣的切割操作.
然後選擇此要裁掉的小片段, 按滑鼠右鍵, 在出現的上下排選項中按"刪除", 即可裁掉此小片段.
Step 11 插入音效
當影像處理好了,最後插入音效. iMovie10提供很多的配樂供您插入影片. 每個配樂都可以先聽聽看,且都標有配樂的長度,以方便您拉入影片中.
配樂插入後,可以上述按空白鍵的方式play看看. 在綠色的配樂最前與最後, 如果希望能有音樂淡出淡入的效果,可抓頭或抓尾做拖回的動作. 配樂不一定要配得滿滿滿,可以抓多個配樂充實一部影片.
到此, 我相信您一定可以製作一部您想要的影片了!
影片製作好, 就可以分享到Youtube, Vimeo, 優酷...囉! 分享方式請參考iMovie 10 步步指引(1) .
以下是這個範例的影片分享:
有興趣更進階的學習,歡迎參考更多























沒有留言:
張貼留言