首先我們先新增slide(幻燈片), 將照片Insert(插入)slide中, 將圖片拉到大約適合的大小. 這些圖片中有可能照片的比例看起來跟其他照片不太一致, 或只需要照片中的部分內容, 我們可以利用mask(遮罩)做圖片的裁剪, 擷取我們想要的部份.
1. 插入圖片
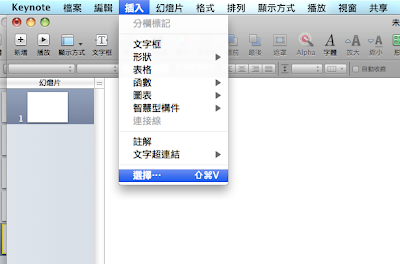
2. 剛插入三張圖片的樣子

3. 遮罩剪裁
以下示範將中間的圖與右邊的圖剪裁, 並將所有的圖大小拉得差不多, 做上下對齊與間隔調整
3-1 請先到要裁剪的圖上按一下, 再到上方按Mask(遮罩)icon
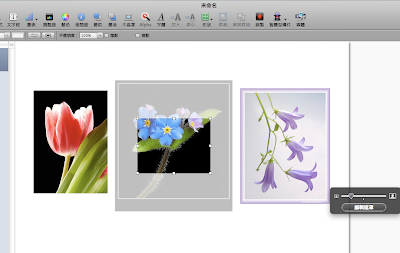
3-2 拉出現的虛線框到適合的長寬比例
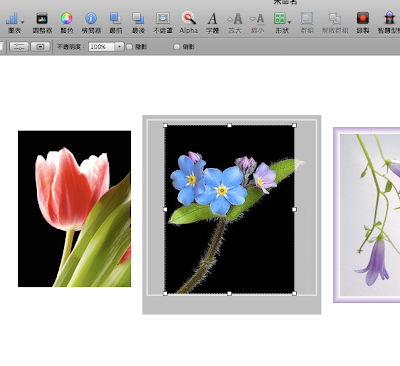
3-3 放掉後到空白處按一下, 不需要的部份將會消失

3-4 類似作法完成右圖的裁剪
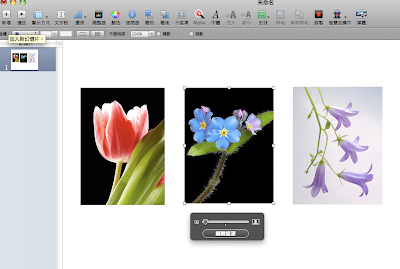
4. 將所有的圖調到一致的大小後, 我們想要讓每張圖像是一張洗出來的照片一樣, 有點邊框
4-1 請大開inspector(i檢閱器), 點選要加框的圖片, 再點選inspector左邊數來第五個icon(有一方一圓)
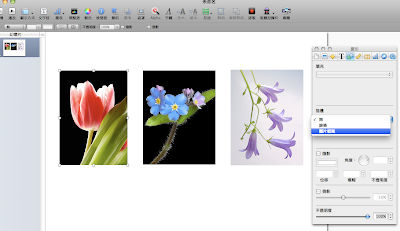
4-2 在"描邊"選"圖片框架", 從中選喜歡的框架
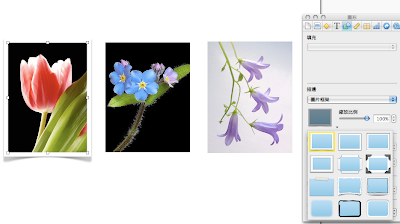 4-3 調整"圖片框架"的邊框寬度
4-3 調整"圖片框架"的邊框寬度 4-4 其他圖也如法炮製
4-4 其他圖也如法炮製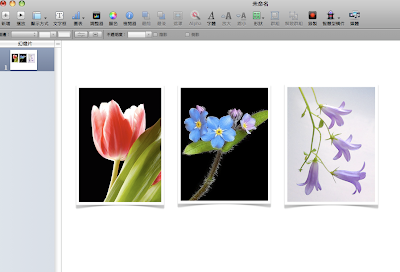
沒有留言:
張貼留言